This article describes how to uninstall the Firefox application for supported operating systems. If you are planning to uninstall and reinstall Firefox to fix problems you may be having, you should first read Troubleshoot and diagnose Firefox problems.
To remove Firefox.app: Login with an administrator account sudo rm -rf /Applications/Firefox.app/ You get the same result by just dragging the Firefox app from /Applications/ to the trash. How to completely remove uninstall delete Mozilla Firefox browser app from Mac launchpad?Download AppCleanerIteams you.
Table of Contents
To uninstall Firefox, follow these steps:
- Be default, Mac OS X software is stored in the Applications folder on your hard drive. Most programs are single icons (iTunes, Firefox), while others contain one or more folders full.
- Select Mozilla Firefox 7. Give a right-click and select delete or Uninstall. Don’t think that it is enough to uninstall firefox.
- There are actually ways on how you can uninstall completely your Mozilla Firefox from your Mac. However, dragging and dropping the browser will not do the trick. This is because there will still be some files that will be left behind and will still take more of your space on your Mac. This is can just be a waste.
- Close Firefox (if Firefox is open): Click the Firefox menu and select Exit.Click the Firefox menu at the top of the screen and select Quit Firefox.Click the Firefox menu and select Quit.
- Open the Applications folder in Finder.
- Drag the Firefox application to the Trash.
Your uninstall of Firefox is finished.
If you installed Firefox with the distro-based package manager, you should use the same way to uninstall it - see Install Firefox on Linux for details.If you downloaded and installed the binary package from the Firefox download page, simply remove the folder firefox in your home directory to uninstall Firefox.
Uninstalling Firefox does not remove your user profile, which includes personal information such as bookmarks, passwords and cookies. If you also want to remove this information, you should remove the folder that contains your Firefox profile, which is stored in a separate location from the Firefox program.
- If you want to preserve your bookmarks, passwords, cookies, and other user data and settings, see Back up and restore information in Firefox profiles.
- Delete the firefox folder that contains your profile folder and the profiles.ini fileDelete the Firefox folder that contains the Profiles folder and the profiles.ini file - see How do I find my profile? for the location.
How To Uninstall Firefox
To begin the process of uninstalling Firefox, follow these steps:
- Close Firefox (if Firefox is open): Click the Firefox menu and select Exit.Click the Firefox menu at the top of the screen and select Quit Firefox.Click the Firefox menu and select Quit.
- Click the Windows button and select Control Panel.
- In the Control Panel window, click on Add or Remove Programs. The Add or Remove Programs window will open.
- From the list of currently installed programs, select Mozilla Firefox.
- To begin the uninstall, click the button to the right of Mozilla Firefox.If the Uninstall Wizard does not run, you can start it manually by running helper.exe, which is located by default in C:Program FilesMozilla Firefoxuninstallhelper.exe.
- In the Mozilla Firefox Uninstall Wizard that opens, click .
- Click .
- If Firefox is still open, you must close Firefox to proceed with the uninstall.
- Click .
- To remove other files and folders that may not be removed by the uninstall, you must manually delete the Firefox installation folder, which is located by default in C:Program FilesMozilla Firefox.
- Close Firefox (if Firefox is open): Click the Firefox menu and select Exit.Click the Firefox menu at the top of the screen and select Quit Firefox.Click the Firefox menu and select Quit.
- Click the Windows Start button or press the Windows key .
- In the Start Menu, click Control Panel.
- In the Control Panel window, click the Uninstall a program link under the Programs section.
- From the list of currently installed programs, select Mozilla Firefox.
- To begin the uninstall, click the button at the top of the list.If the Mozilla Firefox Uninstall window does not open, you can start it manually by running helper.exe, which is normally found in one of these locations by default:
C:Program FilesMozilla Firefoxuninstallhelper.exe
C:Program Files (x86)Mozilla Firefoxuninstallhelper.exe - The Mozilla Firefox Uninstall window will open.
- Close Firefox (if Firefox is open): Click the Firefox menu and select Exit.Click the Firefox menu at the top of the screen and select Quit Firefox.Click the Firefox menu and select Quit.
- From the Start Screen, click the Desktop tile. The Desktop view will open.
- From the Desktop, hover in the lower right-hand corner to access the Charms.
- Select Control Panel from the Settings charm. The Control Panel window will open.
- In the Control Panel window, click the Uninstall a program link under the Programs section.
- From the list of currently installed programs, select Mozilla Firefox.
- To begin the uninstall, click the button at the top of the list.If the Mozilla Firefox Uninstall window does not open, you can start it manually by running helper.exe, which is normally found in one of these locations by default:
C:Program FilesMozilla Firefoxuninstallhelper.exe
C:Program Files (x86)Mozilla Firefoxuninstallhelper.exe - The Mozilla Firefox Uninstall window will open.
- Close Firefox (if Firefox is open): Click the Firefox menu and select Exit.Click the Firefox menu at the top of the screen and select Quit Firefox.Click the Firefox menu and select Quit.
- Click the Windows Start button or press the Windows key .
- In the Start menu, select Settings.
- In Settings, select System and then Apps & features.
- From the list of currently installed programs, select Mozilla Firefox.
- To begin the uninstall, click .If the Mozilla Firefox Uninstall window does not open, you can start it manually by running helper.exe, which is normally found in one of these locations by default:
C:Program FilesMozilla Firefoxuninstallhelper.exe
C:Program Files (x86)Mozilla Firefoxuninstallhelper.exe - The Mozilla Firefox Uninstall window will open.
To continue uninstalling Firefox, follow these steps:

- Click in the Mozilla Firefox Uninstall window.
- The next window that opens will show the location of the Firefox program that will be uninstalled.
- Click .
- If Firefox is still open, you must close Firefox to proceed with the uninstall.
- Click to complete the uninstall.
- To remove other files and folders that may not be removed by the uninstall, you must manually delete the Firefox program folder from the location shown in the Uninstall Mozilla Firefox window (normally by default, C:Program FilesMozilla Firefox or C:Program Files (x86)Mozilla Firefox).
The uninstaller does not remove any user data such as history or bookmarks. If you wish to completely remove this data, you must manually delete the Firefox folder containing your user profile:
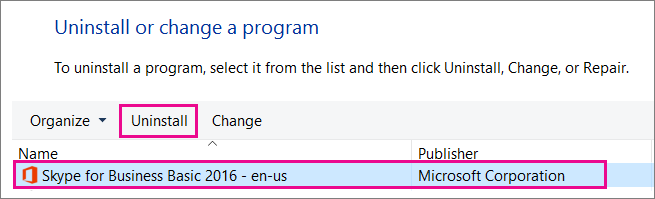
- Click the Windows button and select Run….
- Type in %APPDATA% in the Run prompt then click .
- Open the Mozilla folder.
- Delete the Firefox folder.
Why Can't I Uninstall Mozilla Firefox
- Click the Start button or press the Windows key to open the Start Menu.
- Type %APPDATA% in the search field and press enter to open the hidden Roaming folder.
- Open the Mozilla folder.
- Delete the Firefox folder.
- From the Start Screen, click the Desktop tile. The Desktop view will open.
- From the Desktop, hover in the lower right-hand corner to access the Charms.
- Select the Search charm. The Search sidebar will open.
- Type %APPDATA% in the search field and press enter to open the hidden Roaming folder.
- Open the Mozilla folder.
- Delete the Firefox folder.
- Click the Start button or press the Windows key to open the Start Menu.
- Type %APPDATA% (when you start typing, a Windows search will start) and press enter to open the hidden Roaming folder.
- Open the Mozilla folder.
- Delete the Firefox folder.
Based on information from Uninstalling Firefox (mozillaZine KB)
If you recently downloaded an application or extension, you may have unknowingly downloaded and installed Tapufind search and extension. Tapufind seems to be a search web browser extension for Google Chrome, Firefox, and Safari. Tapufind installs a plugin in your web browsers and automatically sets your default search engine to Tapufind. This deceitful app does not install your Applications folder and contains files spread across macOS. To completely remove and report this program, follow the steps below.
1. First, go to:
/USER/Users/Shared
And remove the following files named similarly:
a_9E80063-1604-46F2-AA05-750B28D94A1A-8989-00009A2F1FE2AC3C
App_CEE73185-1F44-4ABE-80C5-DFE170DA851E-8989-00009A2E2CE1984D
Tapufind.app
App_ CEE73185-1F44-4ABE-80C5-DFE170DA851E-8989-00009A2E2CE1984D
2. Next, go to:
~/Library/LaunchAgents
And remove:
tapufind.plist
TapufindOd.plist
3. Finally, remove the search engine default in your web browsers (Safari, Firefox, Google Chrome) if needed. It is advised to reset your web browsers as well.
4. Reboot your Mac.
How To Remove Firefox Mac
In order to report abuse of the Tapufind app, find out what you last downloaded and installed on your Mac. Repeat those steps to see if it leads you to and another installer DMG file that downloads. You most likely accidently clicked and installed the wrong installer file before downloading the file you needed. If you find this, report the abuse to the website admin OR post below.
