Download 7-Zip for MacOS. 7Zip is a great app that should be included on iTunes. As productivity is a concern on all Apple devices, the development of 7Zip would be a great delight for all its users. I mean, why not? It is the most powerful and secure archiving and file compression tool in its category and field. For more resources about 7Zip for other operating systems, check out our other articles on 7Zip.
So, you are one of society’s opulent citizens or perhaps meticulous with the software and security. Thus, you prefer using Mac computers. As a matter of fact, some programs and software for Windows, Linux, and Mac are programmed differently. This goes the same with 7Zip for Mac.
By default, Mac OS X is incapable of handling these files. But this shouldn’t be much of an issue as there are lots of other archiving tools available that can open a .7z file and other file compression formats.
The Unarchiver is a powerful compression software Support zip, 7z, rar, gzip, bzip2. Compression formats. After you install Unarchiver One via the Mac APP Store, it’s time to open your RAR files. Two methods here are recommended: Just open Unarchiver One and drag & drop your RAR files onto its icon. Or you can also: Right click the RAR file and choose open with Unarchiver One. The Unarchiver is a small and easy to use program that can unarchive many different kinds of archive files. It will open common formats such as Zip, RAR (including v5), 7-zip, Tar, Gzip and Bzip2. It will also open many older formats, such as StuffIt, DiskDoubler, LZH, ARJ and ARC. It will even open.
The Unarchiver Rar Mac
The 7Zip file formats are considered better file compression settings because of their high security and overall stability. It 7Zip can compress any file much better than ZIP and WinRAR or WinZip. This makes 7Zip safer and a much better choice.
Contents
- 1 A Walkthrough on 7-Zip for Mac
- 1.1 Reminder
A Walkthrough on 7-Zip for Mac
Keep on reading as we are going to walk you through the steps for opening .7z archive files regardless of what version of Mac OS you are using. Don’t worry, it is easy and quick to do even it gets an error cannot open a file as an archive sometimes. Here’s how it goes.
- Download “The Unarchiver” first. The latest version is 4.3.0 and support macOS 10.7 or later. the file is 15.2 MB. You can either download it from the Mac App Store or click here for direct download.
- The application is relatively small so you should be able to get it installed for a few seconds depending on your internet speed.
- As soon as The Unarchiver application finishes installing, open it and you will see the file association list.
- Launch the Unarchiver and there you’ll find the file association list, inform the Unarchiver to associate it with .7z files.
- The moment that you’ve associated the Unarchiver with .7z you could then double-click any .7z file on your Mac computer. It will then open and uncompress like other archive format or launch Unarchiver and just drag and drop the 7z files to the utility.
This is everything that you have to know in opening any .7z archive files saved on your Mac computer. After installing the UnArchiver and associated it with .7z 7Zip files, you may now launch the .7z archive simply by double-clicking on it. Inside the UnArchiver utility, your file will open and decompress the original 7z file. It will exit the app automatically when it is finished. It is possible to directly open the Unarchiver and open the file in the Unarchiver directly where it’ll be extracted.
Reminder
Since 7Zip archives have undergone a strong compression procedure, it sometimes takes a while in order to completely extract large 7z files. Don’t be surprised as well if the 7Zip has expanded to something bigger than the original file size as the size of the archive. This is totally normal. Just be sure that you have enough disk space to accommodate all the uncompressed data.
Unarchiver is a well-known solution to all kinds of archive formats available on Mac. It’s been discussed as an alternative when you have to unRAR and open RAR files in Mac OS and it can open virtually any archive format you might come across. This can include but not limited to:
- 7z
- zip
- sit
- tgz
- tar
- gz
- rar
- bzip and;
- hqx
Due to its expansive nature and free of charge, it is a wonderful addition to your Mac software toolkit. Well, it is comparable to a Swiss army knife but for computers.
The Complete Package
The Unarchiver provides support to every release of the Mac OS software that’s in use. This is regardless if you’re using the latest release, Sierra, macOS High Sierra, Mac OS X El Capitan, Mountain Lion, Mavericks, Snow Leopard, Yosemite, and so forth. It’ll work and can get the job done in opening and decompressing zip as well as other archive formats available.
This blog is about the How To Run RAR files on MacOS. I will try my best so that you understand this guide very well. I hope you all like this blog How To Run RAR files on MacOS. If your answer is yes then please do share.
The How To Run RAR files on MacOS
RAR files are files compressed like ZIP files. Macs have native tools for working with ZIP but not with RAR, so how can you open RAR files on a Mac? You need a third party tool. There are a few on the market but as usual some are better than others. I have tried a dozen apps that work with RAR files and the ones on this page are what I think are the best.
What is a RAR file anyway?
RAR files (.rar) are Roshal Archive files named after their inventor, Eugene Roshal. This is the main type of compressed file used on the Internet. In addition to ZIP files, they allow us to shrink files to make them easier and faster to download. Since many of us live entirely on our phones with limited data plans, that’s a good thing.
back to menu ↑
How file compression works
Compressing RAR files is one of the many techniques for reducing files. There are two types of compression, lossless and lossy. If you play with digital audio, you are already familiar with these terms. Lossless compression reduces file size by removing redundant data. Lossy compression sorts the data and removes bits it thinks it doesn’t need to always deliver a good experience.
RAR files use lossless compression to reduce file size. As data storage uses a lot of redundancy, like storing the same information in multiple places, listing data literally instead of efficiency and indexing each data item, tidying all that data can save a lot of space.
To use a popular example, if a file includes the following data bits: AAAABBBBCCCCDDDD, this is how it would be stored without compression. If you added this data to a RAR archive, it would be compressed in A4B4C4D4. This refers to the fact that there are 4 Aces, 4Bs, 4Cs and 4Ds. As you can see from this simplified example, a lot of space can be saved. Multiply that by millions of bits in an average file and you can see how RAR compresses files.
For a RAR file, the application will compress it into an archive and append it with the .rar extension. In order to use the file, you will need to unzip it to its original state with a tool that can work with .rar files.
back to menu ↑Open RAR files on a Mac
The original question was how to open RAR files on a Mac? If you downloaded a file or received a file from a trusted source, how can you unzip it so that you can access what is in it?
back to menu ↑WinZip
WinZip started life as a Windows ZIP compression tool, hence its name. There is also a Mac version which works with RAR files. It is light, installs quickly and has a very small footprint.
- Install WinZip on your Mac from here.
- Right click on your RAR file and select Services then Unzip.
- Define a location for the extracted files.
The process is quick and easy. Using WinZip also has the advantage of working with ZIP files. While MacOS has this built in, it’s nice to have options.
back to menu ↑The unarchiver
Unarchiver is a Mac-specific tool available through the App Store. It works with most file compression formats and is a useful application to have if you work with compressed files a lot. It’s free and works like a charm.
- Download The Unarchiver from the Apple App Store. You can also download it directly from the developer from here.
- Drag and drop the RAR file onto The Unarchiver icon or right click on it and select The Unarchiver.
- Define a download location and let the tool do its job.
The Unarchiver works well and gets the job done. I had to uninstall the app store version and reinstall the developer version for some reason. When completed, The Unarchiver worked like a charm.
back to menu ↑iZip
iZip does exactly what it says on the tin. It can unzip RAR files ready for use. It is free, easy to use, and has a small footprint. It doesn’t do anything that WinZip or The Unarchiver can’t do but it’s a good alternative if you want one.
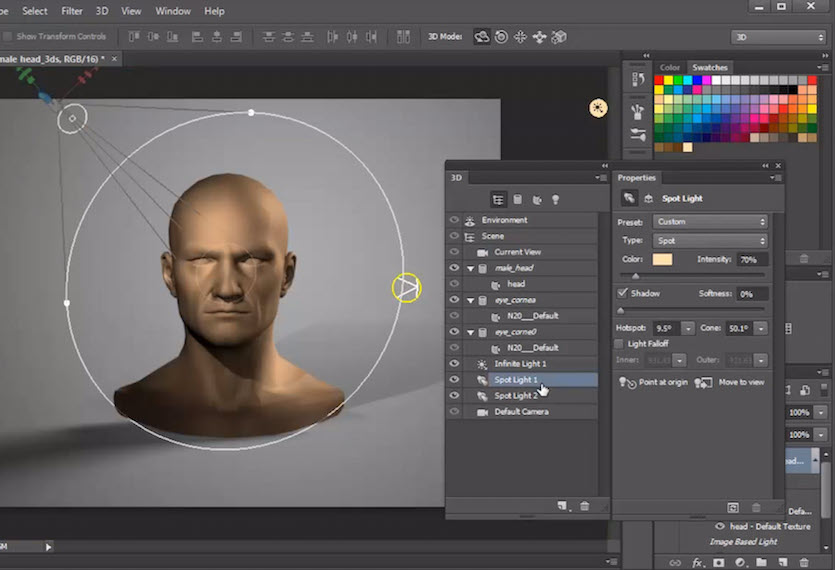
- Download and install iZip from here.
- Launch the app and drag the RAR file into it. Or right click and use context menu to open with iZip.
- Define a location for the unzipped file.
Like the other tools on this list, iZip just works. It makes it easy to open RAR files on Mac and just works.
Do you know of any other ways to open RAR files on Mac? Are there any other apps or programs that can do better? Tell us about it below if you do!
The Unarchiver Rar Mac Os
back to menu ↑Benefits: How To Run RAR files on MacOS
- The How To Run RAR files on MacOS guide is free to read.
- We help many internet users follow up with interest in a convenient manner.
- The price of the How To Run RAR files on MacOS guide is free.
FAQ: How To Run RAR files on MacOS
What is this blog about?
How this blog helping you?
Mac Unarchive
back to menu ↑Blog Conclusion: How To Run RAR files on MacOS
Unarchiver Application
If you have any queries regards this blog about the How To Run RAR files on MacOS, then please ask us through the comment section below or directly contact us.
Knowledge: This blog is just for knowledge purposes.
Misinformation: If you want to correct any misinformation about this blog or want to update it “How To Run RAR files on MacOS”, then kindly contact us.
Want to add more tips: If anyone wants to add more tips related to this blog How To Run RAR files on MacOS, then kindly contact us.
Our Contact: Kindly use our contact page regards any help.
