Topics
- Step four – Set up WordPress
You may find that using a pre-integrated software appliance is a great way to get up and running with WordPress, especially in combination with virtual machine software (e.g., VMWare, VirtualBox, Xen HVM, KVM). Another software that can be used is Parallels, which you would have to pay for unlike virtual machine software.
- Get Hosting and Install WordPress (note - I’ll earn a small commission and you’ll earn a discount when you use this link): https://createaprowebsite.com/host.
- Create a Website with WordPress.com You’re just a few clicks away from the website you’ve always wanted. WordPress.com gives you everything you need to create your website today. Free hosting, your own domain, a world‑class support team, and so much more.
- It includes steps to connect to your instance by using SSH, sign in to your WordPress website, create a static IP and attach it to your instance, create a DNS zone, and map it to your instance. When you're done with this tutorial, you will have the fundamentals to get your WordPress website up and running in Amazon Lightsail.
If you are new to WordPress, here is a step-by-step plan for getting started. If you need help along the way, plenty of options for assistance are listed in this article. Welcome to the exciting world of WordPress!
Step one – Read Step one – Read
WordPress is a great product. It’s easy-to-use, powerful, and flexible. Creating a website, and maintaining a website, is a science and art that has quickly evolved. In order to fully appreciate this it is important to be well read on the subject. One major thing to keep in mind is your investment of time. Being knowledgeable will without a doubt save you much time in the long run. With that in mind, before you invest your valuable time and energy into installing WordPress, there are some documents you need to read to help you get started.
Suggested reading includes,
Step two – Make a plan Step two – Make a plan
Based upon the information you’ve just read, including instructions on installing WordPress, you should have a list of the things you need and things to do. If not, make that list now. You’ll want to make sure it includes the following information:
- Your Website Username and Password
- Your Web Browser of Choice
The following documents will help you understand more about how WordPress works and how to make a plan for your WordPress site:
It is important to make a plan about how you want to use WordPress on your site. Here are some questions to ask yourself.
- Will you install WordPress in the root directory, subdirectory, or you just want to make a test site to make sure you want to use it?
- Have you made a list of your site categories to organize your content by groups?
- Have you made a list of Pages you may want to add to your site, such as About, Contact, or Events?
- Have you thought about what you want in the header part of the site?
- Have you developed a content strategy and list of topics to help start blogging?
- Have you thought about how to integrate social media into your WordPress site and workflow?
Step three – Install WordPress Step three – Install WordPress
With this information and your plan, it’s time to install WordPress.
- Editing the
wp-config.phpfile
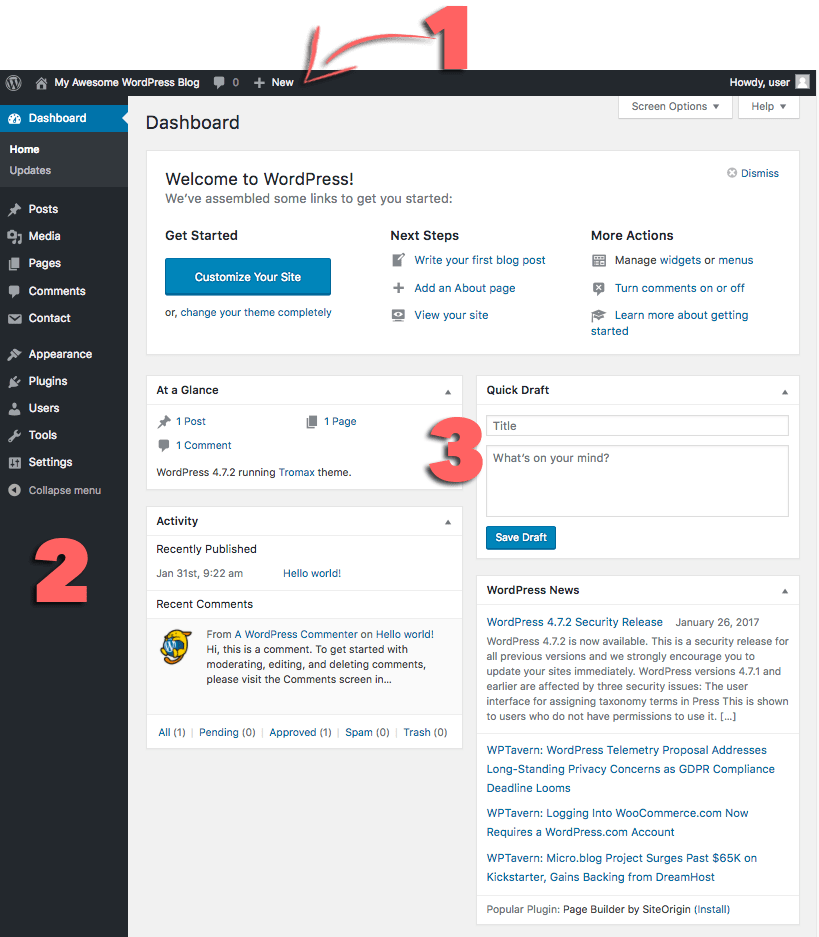
Step four – Set up WordPress Step four – Set up WordPress
With your installation complete, it’s time to set up WordPress so it will work the way you want it to work.
To help you understand how all the various features and screens on the WordPress Administration Screens work, check out the Administration Screens guide for a detailed walk-through.
For help on creating your user profile information, of which some or all may appear on your WordPress Theme, see the Users > Your Profile pages for guidance.
To set the site name and other information, go to Administration > Settings > General.
After you’ve published a few posts, you can experiment with the full edit or quick edit features in the Administration > Posts > Posts screen.
Add your “About,” “Contact,” and other information Pages by going to Administration > Pages > Add New.
Want to change the look and feel of your WordPress site? Go to Administration > Appearance > Themes.
Using Wordpress For Websites
You’ll find helpful information by reading WordPress Lessons, and these helpful documents:
- Learn WordPress for WordPress.com and beginning self-hosted WordPress tutorials and guides.
Appearance and themes Appearance and themes
Changing the look of your WordPress website is easy with just a few clicks.
- The WordPress Theme Directory features thousands of WordPress Themes
- WordPress Widgets can quickly add more information and content to your Theme.

If you want to create a new WordPress Theme from scratch, or do major renovations, or even design WordPress Themes for public release, you should visit WordPress Theme Developer Handbook.
If you want a custom-made WordPress Theme created especially for you by expert web-designers, it is recommended you search for qualified web designers on the Internet, or look in your local community.
Adding WordPress plugins Adding WordPress plugins
There are many “add-on” scripts and programs for WordPress called Plugins that add more capabilities, choices, and options to your WordPress site. WordPress Plugins do many things, including customizing the results of your site information, adding weather reports, adding spell check capability, and presenting custom lists of posts and acronyms. For more on how to work with Plugins and where to find WordPress Plugins for your site:
As like as Theme, you can create a new WordPress Plugin from scratch, or do major renovations. Please visit WordPress Plugin Developer Handbook for detail.
Advanced use of WordPress Advanced use of WordPress
Now that you are familiar with the basic features and functions of how WordPress works, it might be time for you to plunge deeper into the power of WordPress.:
Need more help? Need more help?
As simple and easy as it is to use WordPress, if troubles arise, if something is confusing, if things aren’t working, don’t despair because help is available! Even though WordPress is free and open source, there are literally hundreds of volunteers eager to help you. Here are some helpful official resources for WordPress:
Giving back to WordPress Giving back to WordPress


Now that you’re a full-fledged WordPress user, consider contributing to the WordPress Documentation, Support Forum, Development, and other volunteer efforts that keep WordPress going. WordPress is free and totally supported by volunteers, and your help is needed.
With your web hosting and blog all set up, it’s now time to show you how to use WordPress. If you haven’t already setup your web hosting and installed WordPress, please click here to go back to our main page or click here to set up your web hosting.
Logging into WordPress for the First Time
Once your WordPress software has been installed on your hosting account, you can log in and start using the platform right away. To access the WordPress dashboard and login area, the URL is usually http://domainname.com/wp-admin (replace domainname.com with your actual site name).
If for any reason you can’t remember your password or login details, simply click on the “Lost your password?” text below the login area.
Changing the Title of Your Blog
The first thing you will want to do when logging into WordPress for the first time, is to change the Title and Tagline for your site. By default, these will just be set at “My Blog”, so you will need to edit them to match the actual site or topic for your site.
You can access this area of WordPress by clicking on SETTINGS in the dashboard area, then clicking on General.
With the title of your blog now in place, let’s walk through the easy process of writing your first blog post!
Writing Your First Blog Post in WordPress
The most exciting part about blogging is the content you are going to create. With WordPress, writing, editing, and publishing content to your site is as easy as 1, 2, 3.
To get started, click on the “Posts” tab in the left side menu area, then click on “Add New”.
To add images to your content, all you need to do is click on the “Add Media” button found right below the Title field.
For full text content customization, be sure to utilize the Toolbar features. If you don’t see the toolbar when logged into your WordPress area, simply click on the last icon in the row, which is labeled as the “Toolbar Toggle”.
You can start posting content to your site right away. You will also have the ability to edit, remove and update any and all of your blog content at any time as well.
Changing Your WordPress Theme
To change the look of your site, you would want to change your WordPress theme. Each WordPress installation is setup with the default Theme, but this can easily be changed with a few clicks from within your dashboard area.
Wordpress Site
To access the themes area of WordPress, simply click on “Appearance” in the left-hand menu, then “Themes”.
From here you can see all of the “Active” themes within your account and any inactive themes as well. To add a new theme you can click “Add New” on the top or as seen on the bottom right corner.
When adding a new theme, you can search through the WordPress theme directory within your dashboard area, or you upload a WordPress theme if you had previously downloaded it from another location.
Wordpress Websites
For a more detailed guide on how to write blog content, install WordPress themes and customize the look and feel of your site, you can click here.
